Welcome to the mobility app! Your journey starts on the Home Tab, where you can easily manage all your bookings and track your budget. Here’s a quick guide to help you navigate and make the most out of the Home Tab.
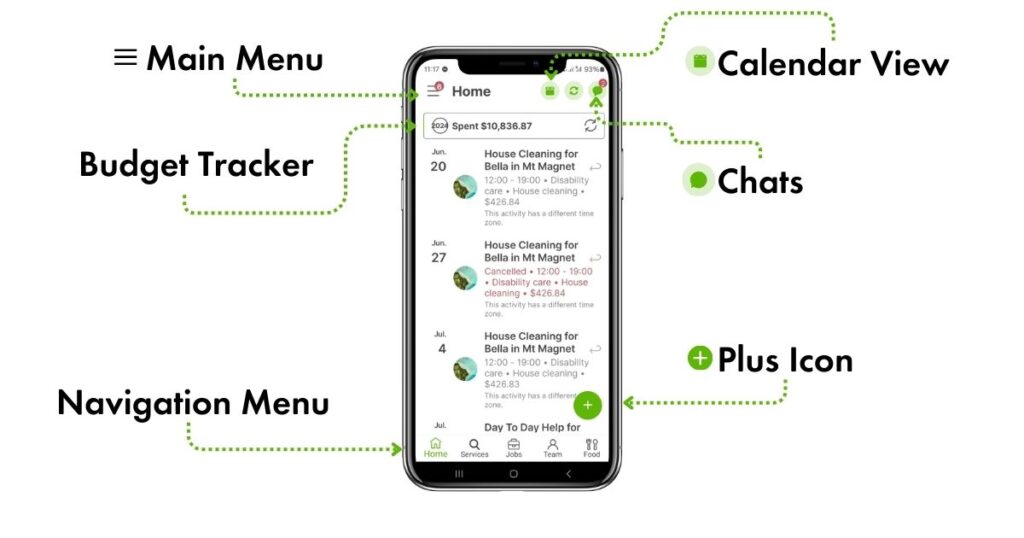
Overview of the Home Tab
When you open the mobility app, it automatically lands on the Home Tab. Here, you’ll see a comprehensive list of all your upcoming, cancelled, and expired jobs, displayed by date. Any jobs from the previous day will also be displayed at the top of the list with the corresponding date.
If you need to view your currently open jobs that haven’t been booked yet, head to the Jobs Page by tapping on the job’s icon from the bottom navigation menu. Visit Posting a Job for more info
Calendar View
To get a more visual overview of your bookings, you can use the Calendar View:
- Accessing the Calendar: Tap the calendar icon on the top right of your screen.
- Navigation:
- Swipe left to move to the next day, week, or month.
- Swipe right to view the previous day, week, or month.
- In Day or Week view, swipe up or down to see all bookings over a 24-hour schedule.
- In the Month view, any dates with bookings will have coloured dots. Tap on a day to see a breakdown of the bookings for that day or tap on the booking to view more details.
Bookings Colours Explained:
- Grey: Expired job – You can view details and chat with the worker, but you cannot edit or remove them from your calendar.
- Blue: Cancelled booking – You can view details, chat with the booked worker, or remove it from your calendar.
- Green: Accepted or completed booking – You can view details and report an incident.
Chats
Stay connected with your support workers through the chat function:
- Chat Icon: On the top right of your screen, you will see a green speech bubble icon. If you have any unread chats, you’ll see a red circle with a number indicating how many unread messages you have.
- Accessing Chats: Tap on the speech bubble icon to go to your inbox, where you’ll see a list of chats with workers. Tap on a worker to open your chat and either reply or send a new message.
The Plus Icon
Need to send a shift request or find a new carer quickly? Use the Plus icon:
- Tap the Plus icon on the bottom right of your screen.
- Follow the prompts to send a shift request or find a new carer. For more detailed steps, check out Shift Requests.
Budget Tracker
Keep an eye on your spending with the Budget Tracker:
- View Spending: Above your bookings, you will see a bar labelled “Spent,” showing how much you have spent for the current year or month.
- Toggle Views: Simply tap on it to switch between the year and month view.
By familiarising yourself with the Home Tab features, you can efficiently manage your bookings, stay in touch with your support team, and keep track of your budget.
Home Tab FAQs
The Home Tab is the default screen when you open the mobility app. If you're not on the Home Tab, you can return to it by tapping the home icon in the bottom navigation menu.
The Home Tab displays a list of all your upcoming, cancelled, and expired jobs. Jobs from the previous day are shown at the top of the list with the corresponding date.
To view currently open jobs that haven't been booked yet, navigate to the Jobs Page by tapping on the jobs icon in the bottom navigation menu.
Tap the calendar icon on the top right of your screen to view your bookings by day, week, or month.
Tap on the calendar icon on the top right of your screen, then select the day, week or month button.
- Swipe left to go to the next day, week, or month.
- Swipe right to view the previous day, week, or month.
- In Day or Week view, swipe up or down to see all bookings over a 24-hour schedule.
- In Month view, any dates with bookings will have coloured dots. Tap on a day to see a breakdown of the bookings for that day or tap on the booking to view more details.
- Grey: Expired job - You can view details and chat with the worker, but you cannot edit or remove them from your calendar.
- Blue: Cancelled booking - You can view details, chat with the booked worker, or remove it from your calendar.
- Green: Accepted or completed booking - You can view details and report an incident.
If you have any unread chats, a green speech bubble icon on the top right of your screen will display a red circle with a number indicating how many unread chats you have. Simply tap on it to view your chats.
Tap on the speech bubble icon to go to your inbox, where you'll see a list of chats with workers. Tap on a worker to open your chat and either reply or send a new message.
The Budget Tracker is a bar above your bookings that shows how much you have spent for the current year or month.
Tap on the bar labelled "Spent" to toggle between the year and month view.
You can view and manage all your bookings from the Home Tab. For more detailed management, select the job from the upcoming activities list on the Home Tab.
To cancel or edit a shift request, select the job from the upcoming activities on the Home Tab and follow the prompts to make the necessary changes.
Yes, you can upload any relevant documents such as behavioural plans or home risk assessments when managing a job from the Home Tab.
If you need assistance, our support team is here to help. You can contact us by calling 1300 438 227, emailing support@mobility.com.au, or chatting in the app.



